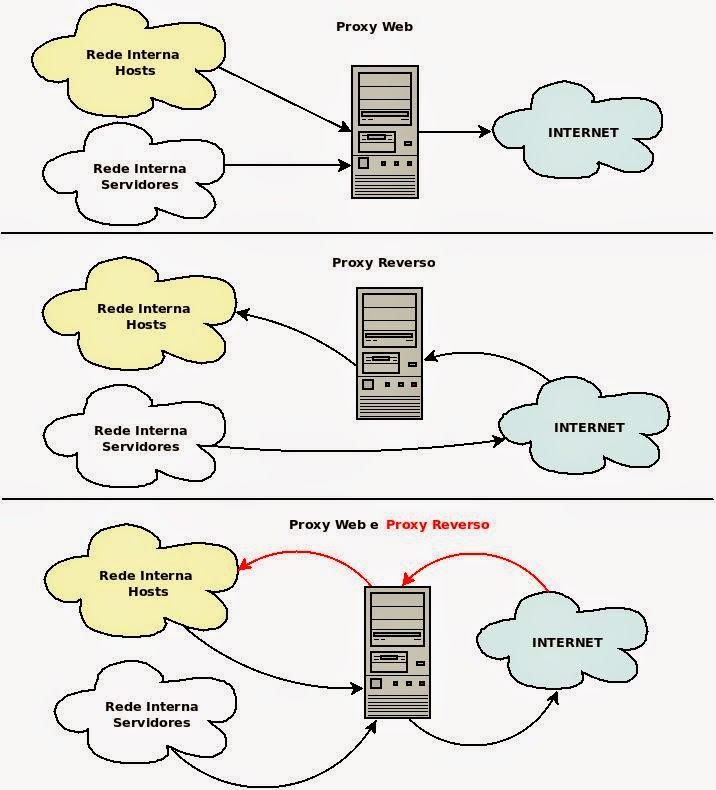A questão de nomenclatura acaba por vezes pesando na hora do entendimento e causando algumas dificuldades no assunto. Nesse caso, proxy web, web proxy ou proxy são denominações em questão, que além de facilitarem a confusão no entendimento, podem ser também realizadas pelo mesmo programa, por exemplo o Squid.
- Proxy web: ou simplesmente proxy, corresponde a função mais conhecida, basicamente de compartilhar a internet. Ele recebe as conexões feitas pelos clientes e busca o que foi solicitado, funcionando tanto como cliente como servidor e sendo inserido entre os clientes que requisitam e os servidores onde busca a informação. Dessa foram, também é possível obter:
- Controle de acesso por usuário, horário, faixa de ips, url ...
- Cache de páginas
- Relatórios de acesso
- Proxy reverso: funciona de forma similar ao proxy web mas é posicionado de forma distinta, ficando entre as requisições externas e os servidores web internos de uma empresa. Dessa forma, os clientes passam a ser os servidores/conexões externas que requisitam acesso e informação ao proxy reverso, o qual busca as informações nos servidores internos. O uso dessa aplicação permite também:
- Segurança
- Criptografia
- Balanceamento de carga
- Cache dos dados do servidores internos
- Compressão do conteúdo acessado