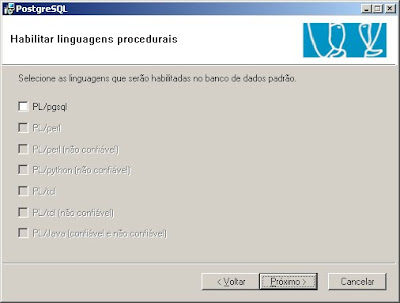1. Acessar o endereço - http://www.postgresql.org/ftp/binary/
2. Escolher a versão do arquivo, a utilizada foi a 8.3.5, em:
- v8.3.5 -> win32 -> arquivo postgresql-8.3.5-1.zip
- OBS: é importante verificar o tamanho do arquivo baixado para garantir que o download está correto.
- caso tenha uma instalação anterior do postgresql deverá, antes de instalar a nova, remover o super usuário da versão anterior:
- Painel de controle – Ferramentas Administrativas – Gerenciamento de Computador – Usuários e Grupos locais – Usuários (remover o postgres)
5. Execute o arquivo postgresql-8.3.msi e será exibida a tela para escolha da linguagem a ser utilizada no programa de instalação.
6. Uma tela com aviso, basta clicar em próximo
7. Uma outra tela com algumas informações que ninguem lê!
8. Mais uma tela informativa, com os sistemas operacionais suportados pelo PostgreSQL.
9. Tela de configuração do serviço, pode deixar a senha em branco se quiser que o instalador gere uma senha monstruosa e giganate pra ser lembrada, ou crie uma tipo postgresSQL e clique em próximo.
10. Inicialização de banco de dados, escolha o encoding que for desenvolver.
Caso esteja reinstalando o postgres, deverá receber a mensagem abaixo, acesse o antigo local de instalação e remova ou renomeie o seu conteúdo. Em geral deve estar em C:\ -> Arquivo de Programas -> Postgres
11. Na próxima tela, desmarque a opção PL/plpgsql.
12. Na tela abaixo são apresentadas as extensões chamadas contribs, basta clicar next.
13. Terminada a configuração é exibida a tela informando que o postgres está pronto para ser instalado. Clique Próximo e será exibido a tela de andamento da instalação.
14. Basta agora concluir a instalação.
15. Selecione o servidor a ser utilizado.
16. Os drivers que deseja baixar
17. Selecione o host desejado e caso falhe, basta retornar e seguir escolhendo até que funcione.
18. Após clique Próximo e sua instalação estará finalizada.
19. Para acessar o PostgreSQL va no menu inicar -> Programas -> PostgreSQL 8.3